Eclipse空间的基本配置
A:程序的编译和运行的环境配置(一般不改)
window -- Preferences -- Java
编译环境:Compiler 默认选中的就是最高版本。
运行环境:Installed JREs 默认会找你安装的那个JDK。建议配置了Java的环境变量。
问题:
低编译,高运行。可以。
高编译,低运行。不可以。
建议,编译和运行的版本一致。
B:如何去掉默认注释?
window -- Preferences -- Java -- Code Style -- Code Templates
选择你不想要的内容,通过右边Edit编辑。
注意:请只删除注释部分,不是注释部分的不要删除。
C:行号的显示和隐藏
显示:在代码区域的最左边的空白区域,右键 -- Show Line Numbers即可。
隐藏:把上面的动作再做一次。
D:字体大小及颜色
a:Java代码区域的字体大小和颜色:
window -- Preferences -- General -- Appearance -- Colors And Fonts -- Java修改 -- Java Edit Text Font
b:控制台
window -- Preferences -- General -- Appearance -- Colors And Fonts -- Debug -- Console font
c:其他文件
window -- Preferences -- General -- Appearance -- Colors And Fonts -- Basic -- Text Font
E:窗体给弄乱了,怎么办?
window -- Reset Perspective
F:控制台找不到了,怎么办?
Window--Show View—Console
常用快捷键
A:格式化 ctrl+shift+f
B:导入包 ctrl+shift+o
如果该类仅仅在一个包中有,就自己显示了
如果该类在多个包中有,会弹出一个框框供你选择
C:注释
单行:注释 ctrl+/,取消注释再来一次。
多行:ctrl+shift+/,ctrl+shift+\
D:代码上下移动
选中代码alt+上/下箭头
E:查看源码
选中类名(F3或者Ctrl+鼠标点击)
如何提高开发效率
A:自动生成构造方法
a:无参构造方法 在代码区域右键--source--Generate Constructors from Superclass
b:带参构造方法 在代码区域右键--source--Generate Constructors using fields.. -- finish
B:自动生成getXxx()/setXxx()方法
在代码区域右键--source--Generate Getters and Setters...
提供了对应的快捷键操作。
alt+shift+s
按下带有下划线的那个字母即可。
C:如何继承抽象类和实现接口。
D:Override的作用
表示该方法是重写父类的。如果方法声明和父类不匹配,就会报错。
通过讲解的快捷键和提高开发效率的一些内容完成如下内容
自定义学生类:Student
成员变量;
姓名
年龄
构造方法:
无参
带参
成员方法:
getXxx()/setXxx()
在给出一个show()方法,显示类的所有成员信息。
然后,写一个测试类,对学生的代码进行测试。
StudentDemo
删除项目和导入项目
删除项目
选中项目 – 右键 – 删除
从项目区域中删除
从硬盘上删除
导入项目
在项目区域右键找到import
找到General,展开,并找到
Existing Projects into Workspace
点击next,然后选择你要导入的项目
注意:这里选择的是项目名称
要注意的几个小问题
如何查看项目所在路径
选中 -- 右键 -- Properties -- Resource -- Location
导入项目要注意的问题
项目区域中不可能出现同名的项目(新建或者导入)
自己随意建立的文件夹是不能作为项目导入的
修改项目问题
不要随意修改项目名称
如果真要修改,不要忘记了配置文件.project中的
<name>把这里改为你改后的名称</name>
大家接收文件的注意事项
A:专门建立一个文件夹用于接收项目,不要随意放置。
B:同一个项目再次接收的时候,先去存放目录把原始项目删除,然后重新存储,最后刷新项目即可。
C:每天对照我写的项目,自己也创建一个练习项目
举例:我的项目名称 day11_eclipse
你就创建一个项目名称 day11_eclipse_test
Eclipse中代码的高级(Debug)调试
作用:
调试程序
查看程序执行流程
如何查看程序执行流程
要想看程序流程,就必须设置断点。
什么是断点:
就是一个标记,从哪里开始。
如何设置断点:
你想看哪里的程序,你就在那个有效程序的左边双击即可。
在哪里设置断点:
哪里不会点哪里。
目前:我们就在每个方法的第一条有效语句上都加。
如何运行设置断点后的程序:
右键 -- Debug as -- Java Application
看哪些地方:
Debug:断点测试的地方
在这个地方,记住F6,或者点击也可以。一次看一行的执行过程。
Variables:查看程序的变量变化
ForDemo:被查看的源文件
Console:控制台
如何去断点:
a:再次双击即可
b:找到Debug视图,Variables界面,找到Breakpoints,并点击,然后看到所有的断点,最后点击那个双叉。






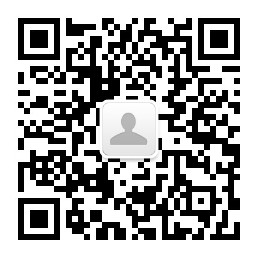





Comments | NOTHING